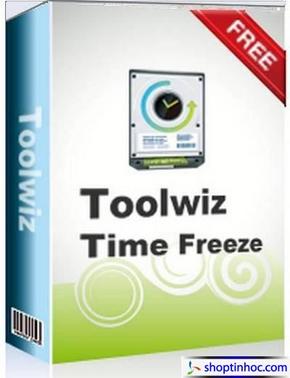Microsoft Word is one of the most popular word processors. Here is some Tips, Tricks, and Tutorials for Microsoft Word 2007.
1. Change full-justification formatting
When full justification is applied to a paragraph, Word ensures that text is vertically aligned on the left and right of the page by adjusting the spacing between words. While this usually isn't a problem, there are occasions when it can lead to a lot of visible white space.
By opting to use the justification style that's utilised in WordPerfect, the spacing between individual letters on each line is adjusted to allow for better-looking text when it spans from margin to margin.
To activate this option, click the 'Office' button, followed by 'Word Options', and then click the 'Advanced' link on the left. Scroll to the bottom of the advanced options and expand the 'Layout Options' entry. Now you just need to tick the box labelled 'Do Full Justification The Way WordPerfect 6.x For Windows Does', then click 'OK'.
2. Configure paste options
Word tries to be helpful when copied text is pasted into a document by automatically retaining the source formatting, while providing the option to change the text to match the formatting of the current document.
To avoid having to choose formatting options every time text is pasted, click the 'Office' button, followed by 'Word Options', then move to the 'Advanced' section. Under the 'Cut, copy and paste' heading, use the first four drop down menus to choose a default setting for format pasting.
While configuring these options, untick the box labelled 'Show Paste Options Buttons' to prevent the formatting options pop-up from being displayed in the future.
3. Use a hanging indent
One of the less frequently used means of formatting paragraphs is the hanging indent. This is where the first line is not indented, but all of the rest are.
Select the paragraph you'd like to format in this way, move to the Home tab and double-click the arrow icon in the lower right-hand corner of the 'Paragraph' pane.
On the Indents and Spacing tab, use the 'Special' drop down menu in the middle of the dialog to select the 'Hanging' option and then indicate the indentation level. To apply the indent, click 'OK'.
4. Show and hide the ribbon
For many people, the ribbon interface used in Office 2007 is a great step forward, while others find it somewhat overwhelming. If you fall into the latter category, you'll be happy to know that the ribbon can be temporarily hidden to provide you with a larger working area and clear away the clutter.
It's also worth noting that the ribbon can quite easily be hidden by accident, so if this has happened, these tips can be used to show and hide it as required.
The first option is to click the down arrow icon at the end of the Quick Access Toolbar and tick or untick the 'Minimize the Ribbon' option. This menu can also be accessed by right-clicking anywhere on the ribbon.
The third option is to double-click one of the tabs at the top of the ribbon to toggle the ribbon on and off. Finally, you can always use the keyboard shortcut – simply press [Ctrl]+[F1].
5. Number pages
It's easy to configure a header and footer for your Word document so the page number is displayed on every page. In many instances, though, a document will have a title page for which a number is not required. Set up page numbering as required and then in Word 2007 and 2010, move to the Page Layout tab before clicking the button in the lower right-hand corner. Switch to the Layout tab and tick the box labelled 'Different first page', before clicking OK.
6. Back up the Quick Access Toolbar
If you've spent a great deal of time customising the Quick Access Toolbar (QAT), it's all too easy to forget about it if you ever need to reinstall Windows. Thankfully, you can create a backup of the toolbar, which means it can be brought back without any hassle, or copied to other machines that you work with.
In Windows XP, use Explorer to navigate to 'C:\Documents and Settings\[username]\Local Settings\Application Data\ Microsoft\Office', while in Windows Vista or 7, you should head to 'C:\Users\[username]\ AppData\Local\Microsoft\ Office'.
Here you'll find a file called 'Word.qat' – this can be duplicated for backup purposes, or copied to another computer.
7. Remove formatting
If text has been formatted and you change your mind about how it should appear, click the word in question, or select a section of text, and press [Ctrl]+[Space] simultaneously. If the formatting has been applied with a style, press [Ctrl]+[Shift]+[N] and it will then revert to the default style.
8. Adjust font spacing in headings
Text space can be adjusted to help ensure that a heading fits on a single line, rather than wrapping onto a second, or expanded to reduce the amount of white space in a line.
Select a line of text, right click and select Font from the context menu. Letter widths can be adjusted by selecting a new size from the Scale dropdown menu, but it's also possible to adjust spacing. Use the up and down arrows in the Spacing section to expand or compress it.