Control Inactive System Tray Icons
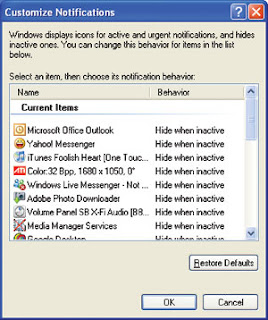
You
don't have to hide or show all the icons in your system tray—you can
control their disappearing acts. Right-click on the taskbar and select
Properties. Click on the checkbox next to "Hide inactive icons" (if it's
not checked by default), then click on the Customize button. For each
item on this list, you can choose "Hide when inactive," "Always hide,"
or "Always show" options to decide what you'll see and when.
Fit More Icons on Your Desktop
If your screen is so cluttered with Word documents and program
shortcuts that you can't see the rolling meadows of your wallpaper, you
don't need to move piles of stuff to the Recycling Bin. Just change the
amount of space between icons. Right-click on the desktop, select
Properties, then click on the Appearance tab, and click the Advanced
button. In the "Item" drop-down, scroll down to Icon Spacing
(Horizontal) and Icon Spacing (Vertical); changing the value in the
"Size" field will move icons closer together (while increasing the
number will move them farther apart). When you're done, click OK. To
make your existing icons follow these rules, right-click on the desktop,
select "Arrange Icons By" and then click Align to Grid, then go back to
the same menu and click "Auto Arrange."
Shut Down from Your Desktop
If you're trying to eliminate every extraneous mouse click, you can
shut down your computer with an icon on the desktop. Right-click on your
desktop, click "New," and then click "Shortcut." In the "Type the
location of the item" field, type "shutdown -s -t 00" to give you a way
to shut down the computer immediately. (Change the -s to -r to create a
reboot shortcut instead.)
Change What Programs Start When Windows Does
You can prevent a lot of apps forcing Windows into chilled-molasses
boot times—without uninstalling anything. Click Start, then "Run...,"
and type msconfig. This brings up the System Configuration Utility
window. Click on the Startup tab to see a list of all the apps slated to
start when you boot up Windows. Click the check mark next to any you
don't want, and then click OK to save your choices.
Type With an Onscreen Keyboard
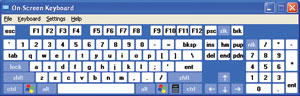
Whether
you have trouble with your hands or you just prefer using the mouse,
typing with Windows' onscreen keyboard can be a great convenience.
Navigate to Start > All Programs > Accessories > Accessibility,
and click "On-Screen Keyboard." Click OK to clear the dialogue box and
then start "typing"—you can even change the settings to "press" keys
just by hovering your mouse over the letter you want (enable this
feature by selecting "Typing Mode" from the Settings menu).
No-wait Screen Savers
Don't want to wait for your screen saver to kick in? Create a shortcut
to it just as you would for any other program by hitting Windows key + F
to search your computer and click on "All files and folders." Type
"*.scr" in the "All or part of the file name" field to find every screen
saver file on your computer. In the resulting list, right-click and
drag the screen saver you want to your desktop. Whenever you want it to
start, just double-click its icon.
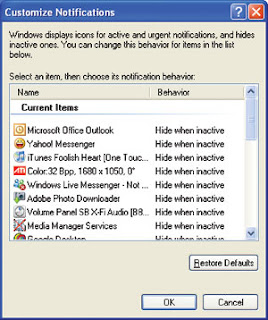 You
don't have to hide or show all the icons in your system tray—you can
control their disappearing acts. Right-click on the taskbar and select
Properties. Click on the checkbox next to "Hide inactive icons" (if it's
not checked by default), then click on the Customize button. For each
item on this list, you can choose "Hide when inactive," "Always hide,"
or "Always show" options to decide what you'll see and when.
You
don't have to hide or show all the icons in your system tray—you can
control their disappearing acts. Right-click on the taskbar and select
Properties. Click on the checkbox next to "Hide inactive icons" (if it's
not checked by default), then click on the Customize button. For each
item on this list, you can choose "Hide when inactive," "Always hide,"
or "Always show" options to decide what you'll see and when. 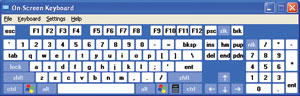 Whether
you have trouble with your hands or you just prefer using the mouse,
typing with Windows' onscreen keyboard can be a great convenience.
Navigate to Start > All Programs > Accessories > Accessibility,
and click "On-Screen Keyboard." Click OK to clear the dialogue box and
then start "typing"—you can even change the settings to "press" keys
just by hovering your mouse over the letter you want (enable this
feature by selecting "Typing Mode" from the Settings menu).
Whether
you have trouble with your hands or you just prefer using the mouse,
typing with Windows' onscreen keyboard can be a great convenience.
Navigate to Start > All Programs > Accessories > Accessibility,
and click "On-Screen Keyboard." Click OK to clear the dialogue box and
then start "typing"—you can even change the settings to "press" keys
just by hovering your mouse over the letter you want (enable this
feature by selecting "Typing Mode" from the Settings menu).  Labels:
Tips And Tutorials
Labels:
Tips And Tutorials

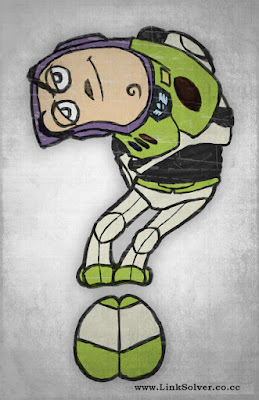
 Previous Article
Previous Article

